最近喜得大佬们的分享获得(就不逐个感谢了)office365 A1 全局,这里转载loc大佬(etc)的Windows PowerShell批量创建Office 365 子账户文章,我直接copy.
参考的官方文档:https://docs.microsoft.com/zh-cn/office365/enterprise/powershell/create-user-accounts-with-office-365-powershell
首先你的电脑要能运行Windows PowerShell,win10的话,在左下角图标上右键,选择Windows PowerShell(管理员)步骤 1:安装所需软件
步骤 2:连接到 Office 365 订阅的 Azure AD
与用于 Windows PowerShell 的 Microsoft Azure Active Directory 模块连接
步骤 1:安装所需软件
出现提示时选择A
好了,完成上面的环境安装后,我们就可以开始操作了
这时会让你输入账号密码,注意需要有管理权限的(或者具有创建用户权限的管理员)
登陆成功后,我们就能开始操作了
下面是官方给的批量创建用户的命令,我们就按照这个写就好
操作过程用的代码
这个代码大概的意思是,读取的是我桌面(C:UsersAdministratorDesktop)的001.csv这个文件,并将结果记录在桌面(C:UsersAdministratorDesktop)的这个NewAccountResults.csv 文件中,大家在使用的时候可以自行修改这两个路径
为了方便大家,我把我用的csv文件放出来(csv文件不带用户密码,不用担心安全问题)
https://cloud.zxd.win/mjj.csv
备用链接:mjj.csv
如果你使用我的csv文件,还需要进行修改一些内容
csv文件由5个部分组成
打开我提供的csv文件,UserPrincipalName(就是用户的登陆邮箱)需要修改一下,把后缀修改为你的域名后缀就可以了
用excel的话,直接按ctrl+h,按下图操作(其中xxxxxxx.com代表你绑定在Office 365的域名)
除了UserPrincipalName,你还需要修改LicenseAssignment,就是你要分配给用户什么许可证
我的csv文件里面是这样的
面这个microsoft,你需要修改为微软给你的二级域名的前面那部分
例如我的是这个admin@knauniversity.onmicrosoft.com
就需要把microsoft修改为knauniversity(批量修改的方法在前面有,ctrl+h)后面这个STANDARDWOFFPACK_STUDENT,代表的是学生许可证
如果你想添加教师,就改为STANDARDWOFFPACK_FACULTY你也可以在Windows PowerShell使用下面这个命令来看你的订阅
这些都做好了,就可以真正的开始跑脚本了
这是我用的脚本,具体要修改的地方就两个,在文章开头也说过了,前面那个路径代表你的csv的位置,后面那个路径是储存你创建的用户信息的位置.
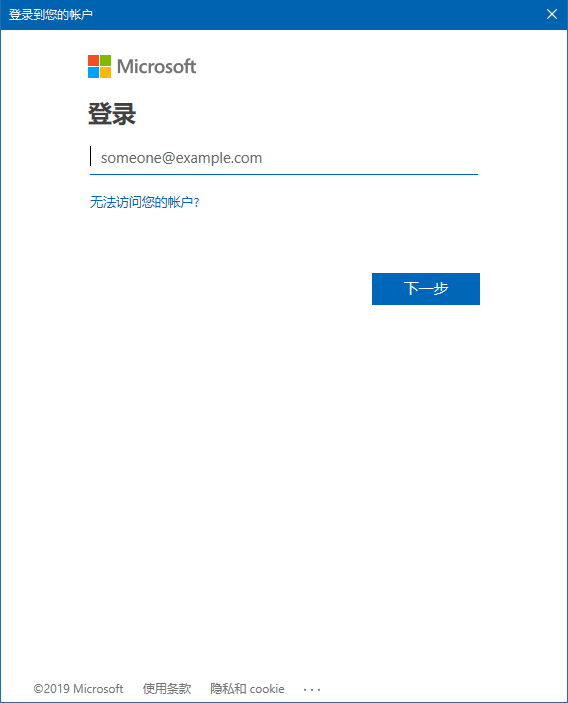
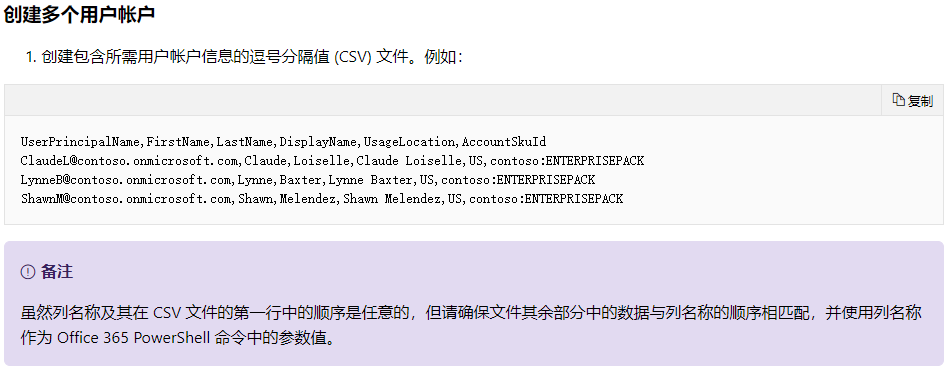
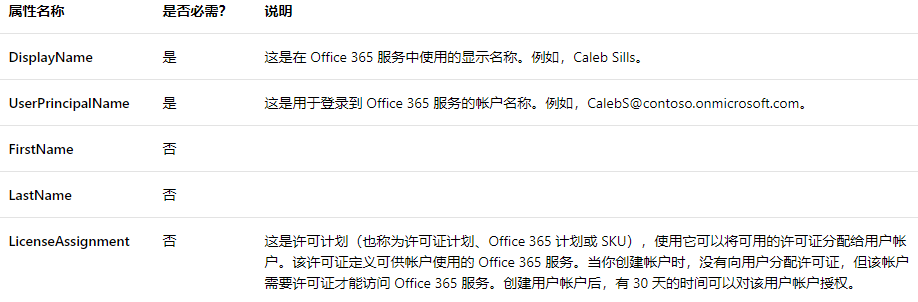
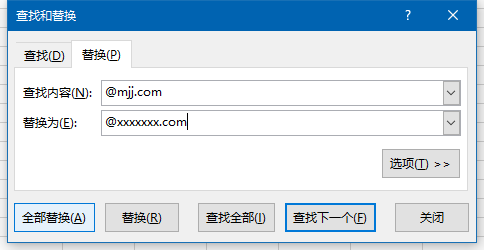

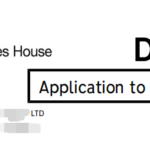
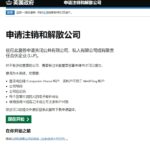
评论
评论功能已经关闭!