场景:
Contoso 公司是一家服务提供商,向客户(租户)提供虚拟机、SQL 数据库之类的 IaaS 服务。
Contoso 有一个域 Contoso.com,希望在上面部署一个 Windows Azure Pack 基础结构,以便提供 VM 和数据库服务。
他们希望设置一个概念验证,以便测试解决方案,这个解决方案有一个简化的设置,看起来与生产方案相似,将用来对常规概念进行测试。
概念验证环境如下图所示:

服务器的配置如下:
| 角色 | 名称 | 功能 |
| Active Directory | DC01.contoso.com | Active Directory,ADFS,证书服务器 |
| Windows Azure Pack | WAP01.contoso.com | Windows Azure Pack 快捷安装 |
| Service Provider Foundation | SPF01.contoso.com | Service Provider Foundation |
| SQL Server | DB01.contoso.com | SQL 实例 |
| Virtual Machine Manager | VMM01.contoso.com | Virtual Machine Manager 2012 R2 管理一台 Hyper-v 主机 |
这篇博文将全面介绍如何安装 Windows Azure Pack,一直到在云中部署第一台 VM 和数据库。
这篇博文并不是要代替 TechNet 文档,但由于很多用户要求提供一个基于示例的场景,所以我们接受反馈,撰写了这篇博文。
以下链接是安装和配置 Windows Azure Pack 的官方文档。
本文将介绍如何执行以下任务:
- 安装 Windows Azure Pack
- 配置 VMM and SPF
- 配置 Windows Azure Pack
- 以租户身份登录,提供 VM 和 SQL 数据库
前提条件
- 安装并配置了 Virtual Machine Manager,而且:
- 是 Contoso.com 域的成员。
- VMM 中创建了一个或多个 VMM 云。
- VMM 中创建了一个或多个 VM 网络。
- 在上面的服务器上使用默认安装安装了 Service Provider Foundation。
- 运行 Windows Server 2012 R2
- 数据库在 DB01 上运行
- SPF IIS Web 服务在域帐户下运行
- 是 Contoso.com 域的成员
- 安装并运行的 SQL Server 版本为 SQL 2012
- 启用了 SQL 验证(使用 SA)
- 是 Contoso.com 域的成员
免责声明: 这个环境仅用于测试。不应该将其视为生产环境的指南,这篇博文中所做的若干决策针对的也不是生产环境。
我们现在开始:
安装 Windows Azure Pack:
- 部署 Windows Server 2012 R2 GUI 服务器,将它加入域。
- 执行以下必要的安装:
- 禁用 Internet Explorer 增强安全性。
- 安装 Microsoft Web 平台安装程序 4.6 (如果 WAP 服务器没有互联网连接,可以按照这篇博文的说明,从这里下载。)
- 在 Windows Server 2012 R2 上,通过 Web 平台安装程序按照下列顺序安装以下软件:
- 在 Server Manager 中启用 Microsoft .NET Framework 3.5 SP 1。
- .NET 4.5 扩展,在 Windows 8 上还要安装 ASP.NET
- IIS 的推荐配置。
- 启动 WEB PI 安装程序。
- 从顶部菜单选择 Products。
- 在左侧的搜索域中输入:Windows Azure Pack。
- 单击 Add Windows Azure Pack: Portal and API Express.

图 1:Web PI 中的 WAP 快捷安装程序
- 单击 WEB PI 窗口底部的 Install。
- 阅读使用条款,单击 I Accept。
- 向导完成安装时,会显示一个屏幕,如下图所示,要求继续。在单击 Continue 按钮时,会启动一个 Internet Explorer 窗口。

图2: Web PI 中的 WAP 安装屏幕

图 3:Web PI 中的 WAP 安装屏幕
- 在最新打开的 Internet Explorer 页面中,复制 URL,用管理权限启动新浏览器。在新浏览器打开时,粘贴之前获得的 URL(https://localhost:30101/)。
- 在浏览器中,如果显示与证书有关的警告,单击继续。然后显示 Windows Azure Pack 设置。

图4: Web PI 中的 WAP 安装屏幕
- 在数据库服务器页面,提供以下信息:
- 服务器名称:接受 SQL 验证的实例(例如 db01.contoso.com)。
- 验证类型:SQL 验证(也可以使用 Windows 验证)。
- 数据库管理员用户名: sa
- 密码: ********
- 通行短语: ********
- 单击下一步箭头。

图5: WAP 安装中的数据库服务器设置
- 在 Customer Experience Improvement 项目中,选择一个选项,单击 Next。
- 在功能设置页面中,单击 完成向导。
- 设置完成后,单击箭头按钮。

- 注销,并从 WAP01 登录(这需要用户在 WAP 中正确注册才能做到)。
- 打开浏览器,访问:https://wap01:30091。
验证安装成功:
要验证安装成功,请执行以下操作:
- 以管理员身份登录 WAP 服务器。
- 启动 IIS 管理控制台。
- 验证创建了以下 IIS WEB 站点:
- 以 SQL 管理员身份登录 SQL Server(SQL01)。
- 在 SQL SERVER上以 SA 身份打开 SQL 管理控制台。
- 验证成功创建了以下数据库:

图6: WAP 安装之后创建的网站 |
图7: WAP 安装之后创建的数据库 |
配置 VMM 和 SPF
这一节将配置以下内容:
- Virtual Machine Manager (VMM) 高层配置
- Service Provider Foundation 高层配置
Virtual Machine Manager (VMM) 高层配置
在 SCVMM 中通过以下高层配置进行配置:
- 以管理员身份登录 VMM 服务器
- 启动 VMM 控制台。
- 在 SCVMM 控制台,进入 Fabric – Add Resources – Windows Server Computers in an AD Domain or Untrusted AD domain ,将 Hyper-v 主机加入 VMM。

4. 添加完主机后,将一个或多个 sysprep 处理过的 vhd 复制到 VMM 库 (例如 \\vmm01\MSSCVMMLibrary\VHDs).

5. 现在,在 SCVMM 中创建一个或多个云(在这个示例中,我们创建了两个: Contoso 和 Fabrikam),将一个或多个逻辑网络分配给云。确保 Capability Profiles 复选框没有选中。

6. 在 VM Networks 下,创建一个 VM 网络、一个子网和一个 IP 池。将 VM 网络连接到为前面创建的云分配的逻辑网络(例如 Contoso 租户)

7. 然后创建一个或多个硬件配置(例如,small、medium 和 large)。

8. 从复制到库中的用 sysprep 处理过的 VHD 创建模板(例如 Windows Server 2012 R2 Core 和 Windows Server 2012 R2 GUI)。

提示:– 在创建 VM 模板时,在 Hardware Profiles 中,硬件配置的选择不是必需的,我们的示例创建了一个中型配置,然后单击 Next,确保选择了 Create a new Windows Operating System Customization Settings,并选择操作系统(例如 Windows Server 2012 R2 Datacenter)。如果没有选择这个,VM 不会在 Windows Azure Pack 门户上显示。
9. 选择 Settings.
10. 将 SPF Web 服务(应用程序池)帐户运行的用户添加到管理员组。
a. 单击 Security>User Roles.
b. 单击 Administrators>Members.
c. 单击 Add,选择 SPF Web 服务(应用程序池)运行的帐户(例如 contoso\!spf).
Service Provider Foundation 高层配置
将本地用户加入 SPF_ 本地组
Service Provider Foundation 的高层配置步骤如下:
- 以管理员身份登录 SPF 服务器。
- 启动 Computer Management。
- 选择 Local User and Groups。
- 创建 SPF 使用的用户,方法是,右键单击 Users > new user (例如 spf)
提示:这个用户与 SPF Web 服务(应用程序池)的用户不同。这是 SPF 服务器上的本地用户。
5.单击刚刚创建的用户,选择 “Member Of” 选项卡。
6.将这个用户加入以“SPF_”开头的各个组。

验证 SPF Web 服务在正确的用户凭据下运行
SPF 在 VMM 上执行命令,需要在运行 Web 服务的用户上下文中执行。
要验证 SPF Web 服务在正确的服务帐户下运行,请执行以下操作:
- 以管理员身份登录 SPF 服务器
- 启动 IIS Manager
- 展开 SPF Server>Sites,验证 SPF 在列表中显示。
- 选择连接菜单下的 Applications Pools。
- 验证 VMM 和 Provider Application Pools 运行的帐户(身份)都是 VMM 管理员组的成员(例如 contoso\!spf)

配置 Windows Azure Pack
这一节将配置以下内容:
- 配置 Windows Azure Pack 的 VM 云资源提供程序
- 配置 Windows Azure Pack 的 SQL SERVER 资源提供程序
- 配置 Windows Azure Pack 计划
- 配置 Windows Azure Pack 管理帐户和订阅
要做到这点,我们需要执行以下操作:
配置 Windows Azure Pack 的 VM 云资源提供程序
- 以管理员身份登录 WAP 管理门户 (例如 https://wap01.contoso.com:30091)
- 完成 Intro 部分,单击 Ok.
- 在主窗口选择 VM Clouds

- 在 VM Clouds 窗口,选择 Register System Center Service Provider Foundation.
- 输入服务 URL、用户名、密码。
提示:用户名和密码使用 SPF 服务器本地创建并添加到 SPF 组的用户(例如 SPF01\spf)的名称和密码。

6. 验证注册成功。

7. 注册 VMM:进入 VM Clouds – Clouds – Use an existing Virtual Machine Cloud Provider to Provision Virtual Machines,并提供以下信息:
a. Virtual machine manager server: vmm01
b. 端口号(可选):
c. 远程桌面网关:
d. 单击 register.
8. 验证 VMM 服务器正确,方法是:选择云下的服务器,验证 VMM 服务器的全部云都显示。

配置 Azure Pack 的 SQL 服务器资源提供程序
现在我们配置托管的 SQL Server,请执行以下操作:
- 在 WAP 管理门户,选择 SQL Servers
- 单击 Add an existing server to the hosting server group.
- 在向导中,提供以下信息:
- SQL Server Group: Default
- SQL Server name: db01
- Username: sa
- Password: ********
- Size of hosting server in GB: 20

4. 验证状态栏上显示了以下信息。

5. 在 Servers 下面,现在应该显示新的 SQL Server。

配置 Windows Azure Pack 计划
- 在 WAP 管理门户中,选择 Plans.
- 单击+ New -> PLAN -> CREATE PLAN.
- 指定计划的名称(例如 Contoso).
- 选择应该通过计划提供的服务(例如 Virtual Machine Clouds 和 SQL Servers),并单击 Next.

5. 跳过插件,单击 Ok.
提示:在我们的场景中,我们创建了两个计划: Contoso 和 Fabrikam.
6. 在 plans 下面,验证新计划在列表中显示。

7. 单击创建的第一个计划。
8. 在 plan service 下,单击 Virtual Machine Clouds。
9. 选择 VMM 服务器(列表中应该只有一个)
10. 在 Virtual Machine Cloud 下,选择要在计划中使用的云(例如 Contoso)。
11. 在 Usage limit 下,指定计划应该采用的使用量限额。

12. 在 networks 下,单击 Add network。
13. 选择计划应该使用的 VM 网络,并单击 Ok。

14. 单击 Add hardware profiles.
15. 选择计划应该使用的硬件配置,单击 Ok。

16. 单击 Add Templates,选择计划应该使用的模板。

17. 在 Additional settings 下,选择计划中应该允许的操作。
18. 单击 Save。
19. 验证 plan service 中两个服务显示为 Configured 和 Active。

配置 Windows Azure Pack 的管理帐户和订阅
- 在 WAP 管理的主菜单上,单击 User Accounts
- 单击+ New ->User Account>Quick Create>
- 提供以下信息:
- E-mail: 例如 admin@contoso.com
- 密码: *******
- 选择一个计划(例如 Contoso)
- 单击 Create.
- 单击新创建的用户,验证其中显示了订阅。

以租户身份登录,向云提供 VM 和 SQL Server
- 打开浏览器,访问 WAP 租户门户 (例如https://wap01.contoso.com:30081)
- 输入前面创建的用户帐户和密码(例如admins@contoso.com)
- 单击 Submit。
- 完成 introduction 向导。
- 单击 Virtual Machines。
- 单击 Create a virtual Machine Role。
- 选择 Standalone Virtual Machine。
- 选择 From Gallery -> Templates。
- 在列表中选择一个模板,单击 Next.

- 提供 VM 的以下信息。
- 名称:例如 Contoso01
- 密码:
- 产品密钥:
提示:根据使用 syspre 处理的映像不同,有些时候必须提供产品密钥。只有使用批量许可协议映像构建映像的时候,才可能不需要提供产品密钥。
11. 选择 Virtual Machine 的网络,例如 Contoso 租户(这是创建计划时选择的网络)。

12. 单击 Next

13. 打开 Virtual Machine Manager。
14. 启动 VMM 控制台。
15. 选择 Job 并选择 Running
16. 验证有一个作业显示正在提供虚拟机。

17. 回到 WAP 租户门户。
18. 选择 SQL Server 数据库。
19. 单击 Add a New Database。
20. 指定数据库名称(例如 DB01)。
21. 单击 Next.
22. 提供用户名和密码(例如 dba01)。

23. 单击 Ok 创建数据库。
24. 验证作业成功完成。

25. 单击 All Items。
26. 验证在列表中显示了一个 VM 和一个数据库。

希望这篇博文提供的端到端示例可以帮助您安装和配置 Windows Azure Pack。
在下一篇博文中,我们将介绍如何为 Windows Azure Pack 创建证书。
下次见,祝您安装和配置 Windows Azure Pack 顺利!
Dave, Victor & Anders

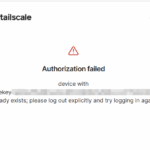
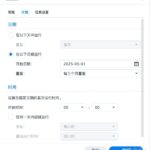
评论
还没有任何评论,你来说两句吧!